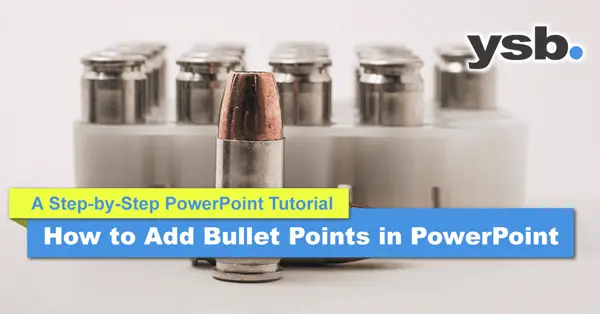Do you know how to add bullet points in PowerPoint? If not, it is time for you to learn this simple but yet very important technique in PowerPoint. You will find bullets in almost all presentations you encounter, and when you have started to use this tool in PowerPoint, you will use it all the time. In this article, I will show how to use bullet points in PowerPoint – the easy way.
How to add bullet points in PowerPoint? I have the solution to this question, and down below, I will show you exactly how to add bullet points – the simple way. You should be able to do this in less than a minute. Just follow the steps listed below:
- Select or insert any text box, with or without text.
- Go to the “Home” tab and navigate to the “Paragraph” section.
- Click the “Bullets” icon.
You have now successfully added bullet points in PowerPoint. But this is not all of it; there are a lot of adjustments you can make to your bullet points in PowerPoint. Keep on reading and I will learn you how to add second-level bullet points, how to convert bullet point to numbers, and how to change the style of your bullet points in PowerPoint.
How to Add Bullet Points in PowerPoint – The Simple Way.
There are two methods I often use when I create bullet points in PowerPoint. The first method I use is when I do not have written any text yet. However, the second method is very useful when you have a paragraph of text in PowerPoint that you want to convert to bullet points.
Let’s start with the first method of how to add bullet points in PowerPoint, which we use when we start with a blank canvas. Open PowerPoint and follow the steps below.
1. Select or insert any text box, with or without text.
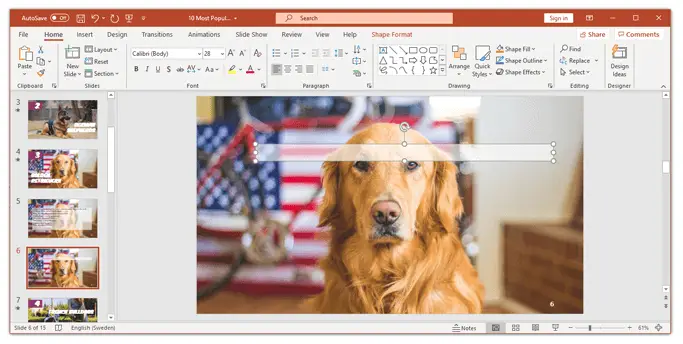
2. Go to the “Home” tab and navigate to the “Paragraph” section.
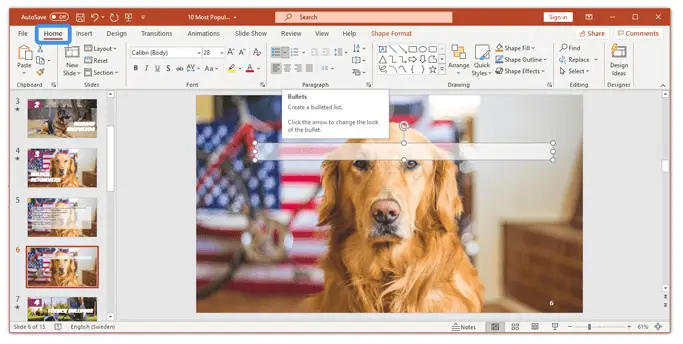
3. Click the “Bullets” icon.
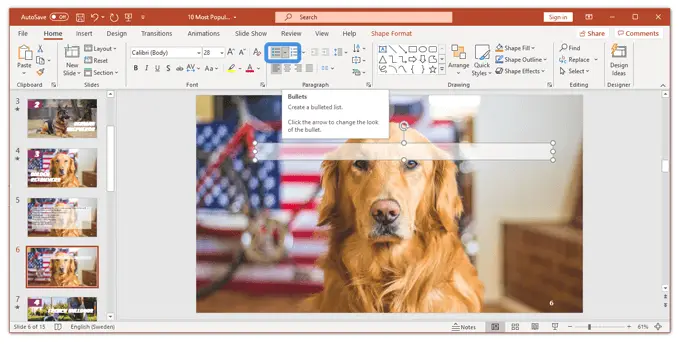
Now you are all done, and now you just have to add some informative pieces of text to your bullet points. The next method I am about to present is the fastest method you have ever seen. However, there is just one catch with this method: you must have a text box filled with text.
Assume you have your content-filled text box in place, follow the steps below to add bullet points in PowerPoint in just a few seconds.
1. Select all the text in your text box by clicking Ctrl + A.
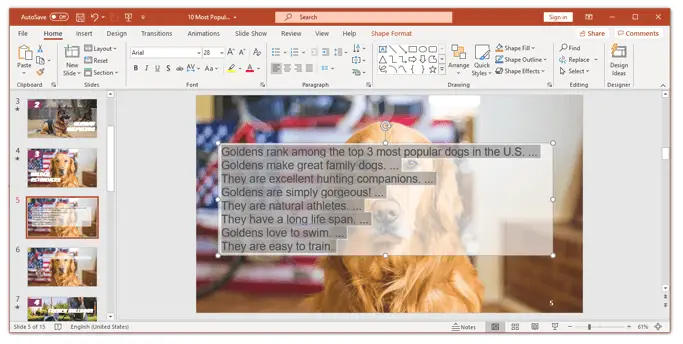
2. Right-click the selected text.
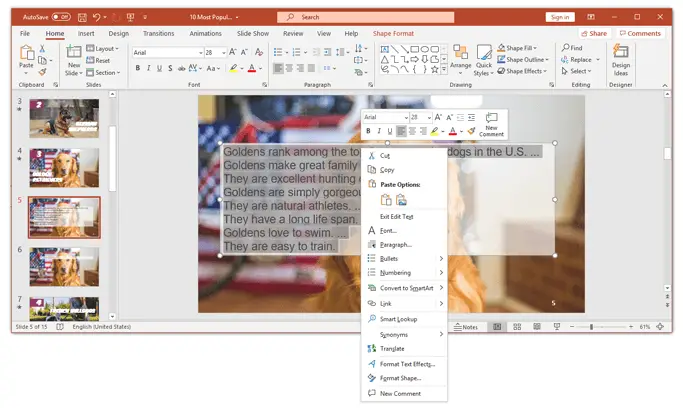
3. Scroll down to “Bullets” and click that icon.
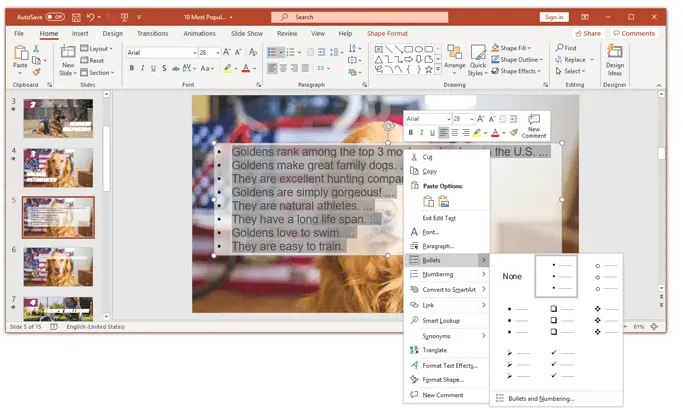
Now you have successfully learned how to add bullets in PowerPoint in just 5 seconds, isn’t that amazing? Well, I don’t know if bullet points can be amazing, but it’s still a great hack that can save you some invaluable time. In the next section, I will show you how to add second-level bullet points into PPT.
How to Add Second-Level Bullets in PowerPoint
Sometimes it is very useful to add second-level bullet points in PowerPoint. I most often use sub-bullets when it is a concept that I want to dig a bit deeper into. The second-level bullet point may describe or explain what is said in the main bullet point.
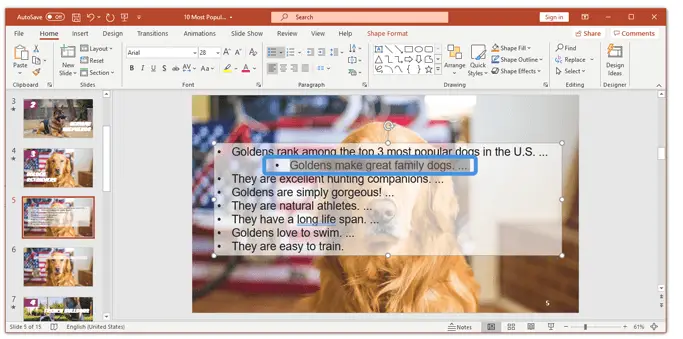
To add second-level bullet points in PowerPoint, you simply follow the steps outlined below. Start by selecting the text box and the specific bullet point you want to make a sub-bullet. Then simply press the Tab button on your keyboard. In the next paragraph, I will describe to you how to convert a bullet points list to a numbered list.
How to Convert Bullet Points to a Numbered List
After you have created a bullet point list, you may find it more useful to number the bullets instead. This may be useful if you have listed actions that must be performed in a specific order or if you describe a chain of events.
To convert bullet points to a numbered list in PowerPoint, just select all the bullet points in a text box by clicking Ctrl + A. Then, simply navigate to “Home“, and click the “Numbering” icon in the “Paragraph” section.
An even faster way of how to convert bullet points to numbers is to right-click all the selected bullet points and then just click the “Numbering” icon from there instead. This is the same hack as we used earlier when I showed you how to add bullet points in PowerPoint.
Do you think the numbered list or the bullet points are a bit boring? Then you may want to change the appearance of the bullets. In the next section, I will show you how to change the style of bullet points in PowerPoint.
How to Change Style of Bullet Points
Most of the time I recommend you to just let the bullets be bullets, so to speak. However, there are situations when you may want to inject some energy into your presentations. One way to achieve this is to change the style of your bullet points.
Pro Tip! A situation when you want to be less formal in PowerPoint is when presenting to children. In this article, you will learn how to use PowerPoint as a learning tool in kindergarten.
To change your bullet points’ style, navigate to the bullet points menu that you are so familiar with by now. Then click the drop-down menu. Now, a range of styles appears, and select the one you like the most, and you are done.
How to Make a PowerPoint Bullet Points Animation
By now, you are familiar with how to add bullet points in PowerPoint, and I think you are ready for something more advanced. I will now teach you how to make a PowerPoint bullet points animation. In practice, this implies that you can show each bullet point with a click.
To make bullet points animated, just follow the simple steps below.
- Select the text box where your bullet point or numbered list is located.
- Select the “Animations” section located in the top section of PowerPoint.
- Choose a motion effect you like. I often use “Appear” since it’s clean and simple.
You have now successfully made animated bullet points in PowerPoint. To make it a bit more advanced, you can also add delays between the bullet points. In practice, this means that your bullet points will appear automatically after a certain time.
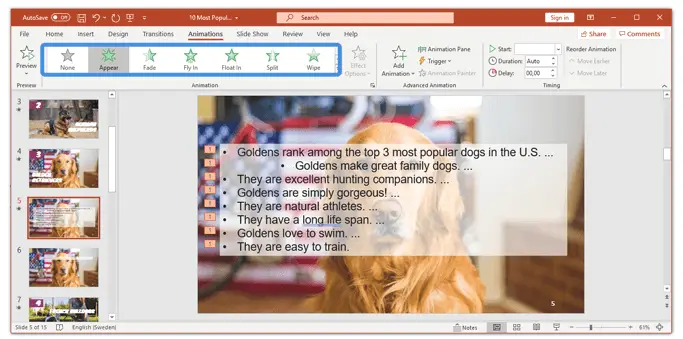
Under the “Animations” tab, go to the “Timing” section and experiment with the settings. Bullets that appear automatically in PowerPoint are useful if you for some reason want to have a fixed time interval between the appearance of the bullets or numbers.
Conclusion
Who could tell beforehand that a person can tell this much about bullet points in PowerPoint? In this article, I have answered the question of how to add bullet points in PowerPoint. I have discussed several different methods, but the most used option has to be the method listed below:
- Select or insert any text box, with or without text.
- Go to the “Home” tab and navigate to the “Paragraph” section.
- Click the “Bullets” icon.
Now, open up a new presentation and make some bullet points! Bullet points are a great way to structure and organize your content, and you should use this feature a lot from now on.
What was the last time you used or saw bullets in PowerPoint? Please share your thoughts with us, and maybe we will have a great discussion about bullet points today.
Dont forget to follow me on YouTube if you prefer video tutorials.
Happy PowerPointing!