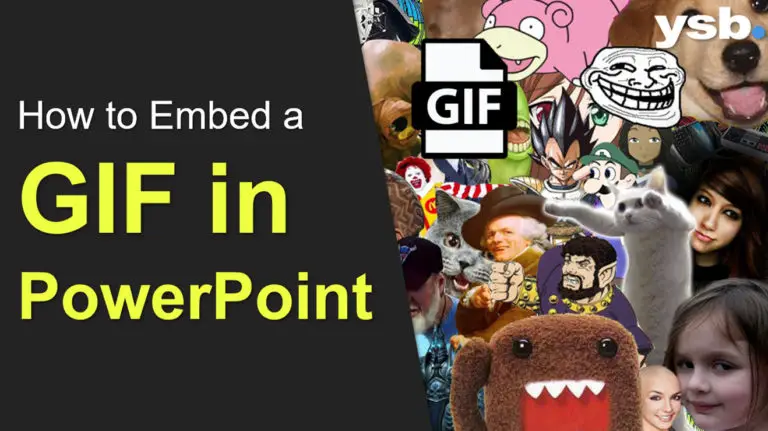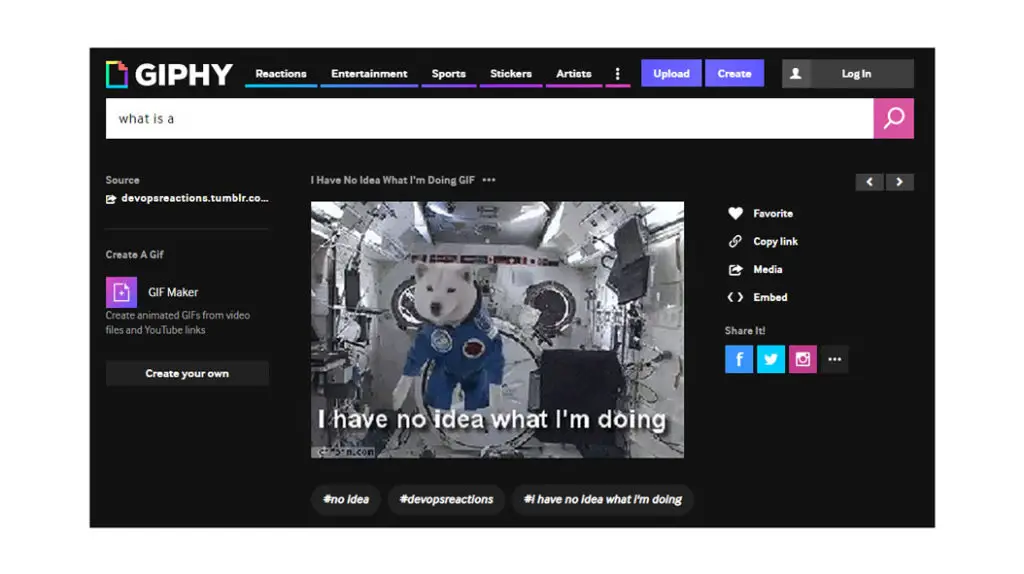How to embed GIF in PowerPoint? GIFs have taken the world by storm in recent years, especially GIFs reminiscent of Memes have become immensely popular. There are endless sources of GIF on the internet, and I dare to state that there are millions and millions again with fun and useful GIFs.
GIFs and Powerpoint are a weird combination, maybe you think? You might also think that GIFs cannot be used in a professional context, but the fact is that it actually works. Even if they do not fit all circumstances and situations, they can really make your PowerPoint presentation stand out. I show in the article will show you how and why you should start using GIF in PowerPoint. Above all, we will answer the question; how to embed GIF in PowerPoint?
First Things First; What is a GIF?
Whether or not you can characterize “GIF” you undoubtedly have an observer and GIF on the internet, you cannot possibly have missed this phenomenon. They characterized the early web, and they are more known now than now. But what exactly is a GIF and how would you use them?
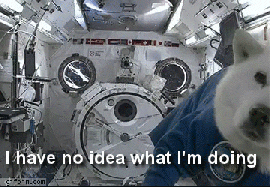
Is a GIF Just an Animated Image?
In it’s most simple structure, a GIF just an animated image. Just like JPEG or PNG files, GIF files can be used to make still images. Anyway has GIF files and an extraordinary component – it can also be used to create animated images. How can I use GIF in Powerpoint, of which the question is how to embed GIF in PowerPoint fully justified. So, what’s the difference between a GIF and a video?
First, they have no sound, and also, GIF design was not made for animations only. It can not be more obvious; GIFs can contain different images at the same time, and someone can come up with these images that can be loaded with a short pause in between, thus creating illusions of an animation.
Why are GIFs so Popular?
GIFs are popular again they are, similar to memes, and are useful for conveying jokes, feelings, and thoughts. Websites like GIPHY also find it easy to share and create GIFs. Their service is integrated with social media and your smartphone, so they are as easy to use as emoticons or “stickers.”
What Characterizes a GIF?
One of the essential features of GIF that distinguishes these from animations is that they loop. Since its file format allows us to store some images in a given sequence, it is conceivable to frame in a grouping with these and make a video clip. This feature is named by today’s GIF and separates them from regular recordings. They also play automatically as opposed to videos, where you have to press Play to start playing. But okay, how to embed GIF in PowerPoint then? Soon I will answer that question.
Why embed GIF in PowerPoint?
When presenting a PowerPoint presentation to an audience is all about sticking out of the crowd and being unique. Using GIFs in your PowerPoint presentation can help you in achieving that. Remember to engage people you are targeting, use elements that catch their attention, and keep them engaged throughout the presentation; this is something the GIF can help you achieve. The fact that these are also constantly moving and looped also looks to focus rarely disappears from a GIF.
Furthermore, there some apparent advantages of using a GIF instead of a video in your Powerpoint presentation. A video often grabs your attention as a presenter when you have to start and pause the video, and then end it. There is a lot that can go wrong with a video. However, all these pitfalls can be easily and avoided by using GIFs instead of videos. But okay, how to embed GIF in PowerPoint then? Soon I will answer that question
Of course, it is not suitable to have GIFs if there are longer films to be played, or if the quality is high on the material being played. However, if you want to save on the file size of your PowerPoint presentation and it is a short card clip, you can use GIF instead of a video.
Using a GIF in PowerPoint
As mentioned earlier, there are several reasons for using a GIF in a PowerPoint presentation. We have so far focused on the technical aspect, but the most important reason for using a GIF in PowerPoint is short and good – humor. It’s fun with GIFs. The majority of all GIFs you will find on the internet contain a great dose of humor.

That being said, it is also important to be aware that a GIF may not suit all occasions and contacts. For example, if you are to give a lecture to senior executives, you should, in most cases, not use a GIF, as you can easily be perceived as unprofessional. However, if you are going to have a presentation for your students at a school or give an informal lecture to your staff union, it is perfect to use GIFs. But okay, how to embed GIF in PowerPoint then? Soon I will answer that question. First, let’s just make a brief comparison with videos.
GIFs vs. Videos
Videos are usually better to use if there are long segments with the content being presented. The most significant advantage of using GIFs versus videos, besides all the qualitative aspects I’ve talked about before, is file size. As we have written about in other articles, an embedded video can greatly increase the size of the PowerPoint presentation and should, in some cases, be avoided. But okay, how to embed GIF in PowerPoint then? Take it easy; I’ll answer that question soon.
If you use a GIF instead of a video, you will never have any problems with the file size of your PowerPoint presentation.
What is the Purpose of Using a GIF?
There is really no good answer as to why you should use a GIF or what the purpose of using a GIF is in your particular case. You have to figure that out for yourself. My purpose when using GIFs is to lighten the mood during longer workshops. For example, when it’s time for lunch, you can use a GIF like this:
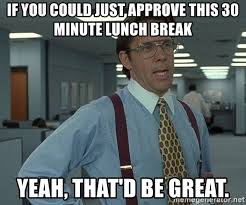
You simply have to define your own purpose of using GIFs in PowerPoint. A rule of thumb is to use it as an energy boost in informal contexts. Imagine that it can act as an ice-breaker. But okay, how to embed GIF in PowerPoint then? Soon I will answer that question, but first, it is important to know when not to use GIFs.
When Should you not use a GIF in Your PowerPoint?
It is impossible to list all situations when you should not use a GIF in your PowerPoint presentation. However, there are general guidelines that you should follow in order not to do away with it. Although your closest colleagues are very fond of GIFs and always offer a good laugh when showing off your latest GIF findings, it is not as certain that your boss laughs just as loudly. There is always a balance here. Some may appreciate your courage to use a GIF in a serious context, while some people will not take you seriously.
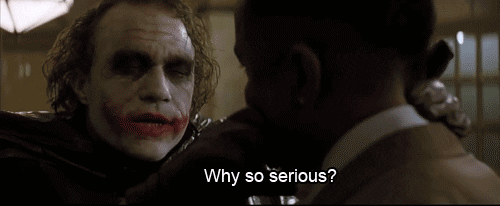
The best way to decide whether or not to use GIFs is to try to analyze the context and the audience you will be presenting to. Also, it is crucial to evaluate what the purpose of the presentation is, and what you want your audience to bring back from the presentation.
Four Important Factors to Consider Before Using a GIF in PowerPoint
GIFs and humor go hand in hand, and humor and laughter are something that unites people. However, humor is not always the best way to create an image of professionalism. Paint a scenario for yourself; who do you think is the most professional? Is it your business controller who presents the month’s results calmly and educationally, or is it the person who always offers jokes? If you can create a synergy between professionalism and humor, you will go a long way, but it is crucial to think situationally.
These are factors you should consider before choosing to include GIFs in your PowerPoint presentation:
- Analyze and evaluate the context and your audience.
- Evaluate the purpose of the presentation; what mood do you want to create?
- What do you want your audience to bring back from the presentation?
- How do you want your audience to perceive you? Serious? Humorous?
How to Embed GIF in PowerPoint?
Okay, now there was a lot of theory about GIFs and how these can interact with PowerPoint. Now it’s time to show you how to embed GIF in PowerPoint. It is much simpler than you can imagine.
The reason why it is so simple to embed GIF into PowerPoint is that it is actually a standard image format. Thus, PowerPoint will treat your GIF like a standard image file, and it will, therefore, have the same conditions attached to it. There are three different methods that I recommend, and you will, as usual, apply the one that best suits you and your purposes.
Method 1: Copy & Paste
This method of how to embed GIF in PowerPoint is mainly for those who do not have a saved GIF. Maybe you have found a GIF on a website that you want to use.
1. First, find the GIF you want to use in your PowerPoint presentation; it may be a file on the internet or a file that you have previously saved on your computer.
2. Right-click on your GIF, and press “Copy.”
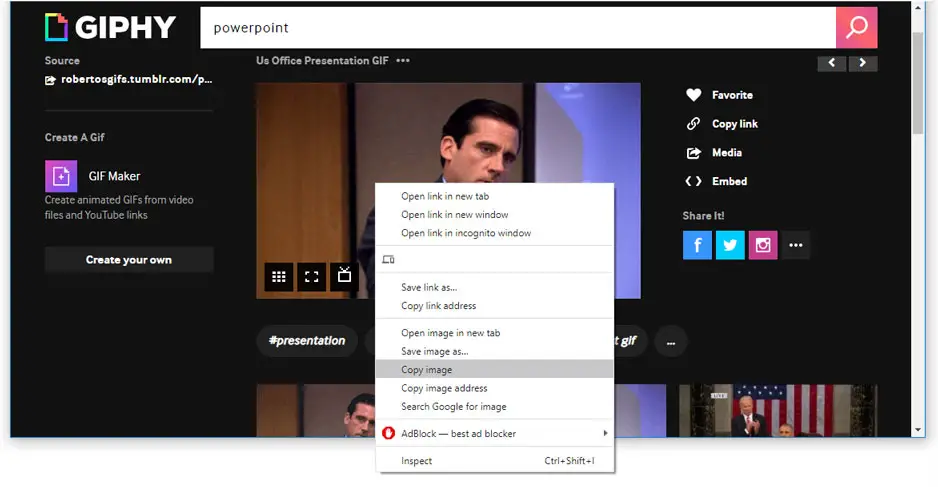
3. Find the slide in Powerpoint where you want to paste your GIF
4. Right-click on your slide and press “Paste.”
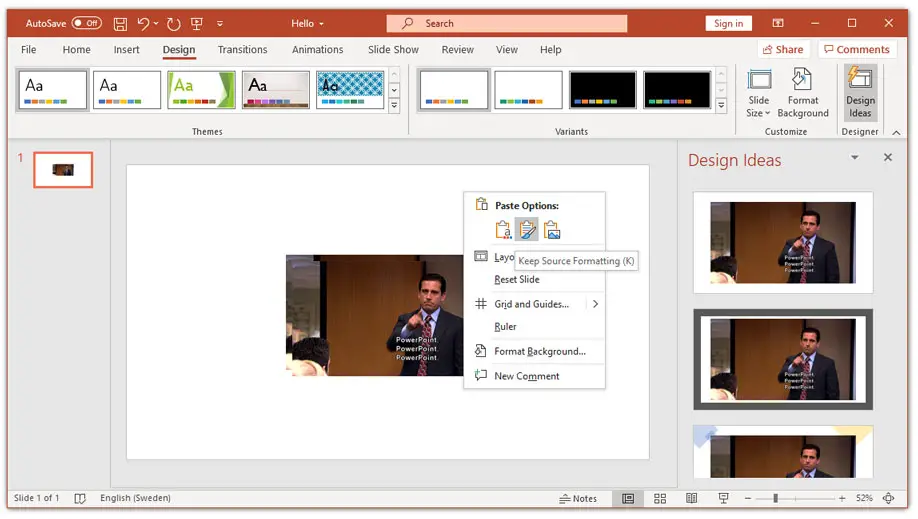
Method 2: Insert Locally Saved GIFs
This method of adding GIFs to your Powerpoint presentation is for those who have a GIF saved on your local device. Follow the instructions below to learn how to embed GIF in PowerPoint.
1. Locate the “Insert” menu in PowerPoint
2. Click on “Pictures”
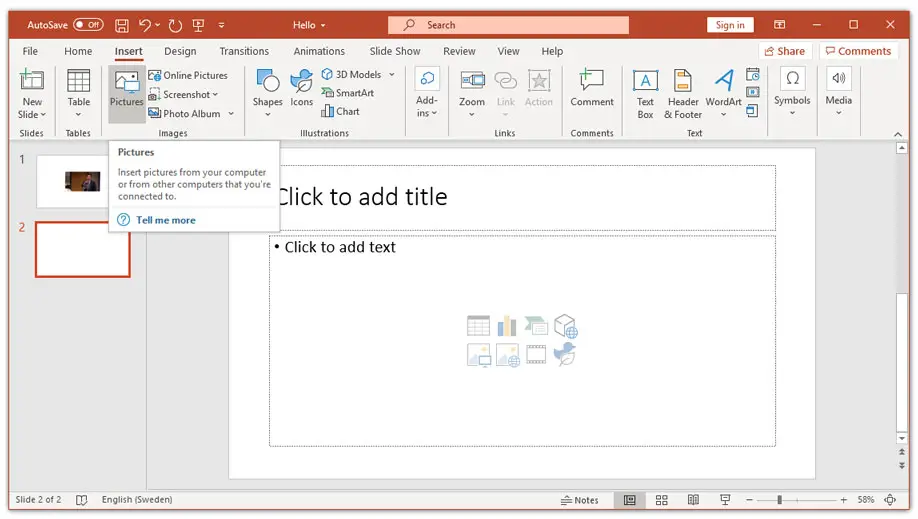
3. Locate your GIF in file explorer
4. Click on “Import”
Method 3: Insert GIFs from Online Into PowerPoint
This method is for those who want to embed a GIF into PowerPoint, but have not found a suitable GIF yet. Follow the instructions below to learn how to embed GIF in PowerPoint.
1. Locate the “Insert” menu in PowerPoint
2. Click on “Online Pictures”
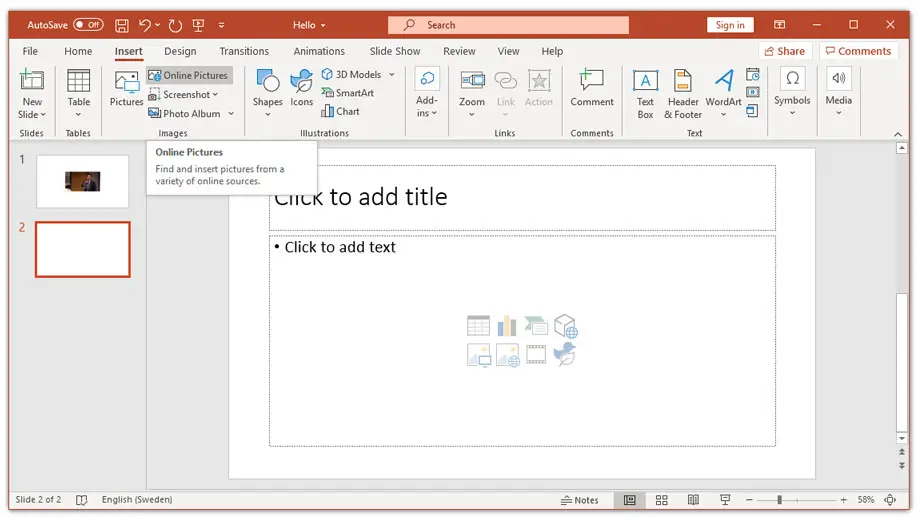
3. In the search field, enter the keyword that describes the type of GIF you want to find
4. Change the filters to “Animated GIF,” and click Search.
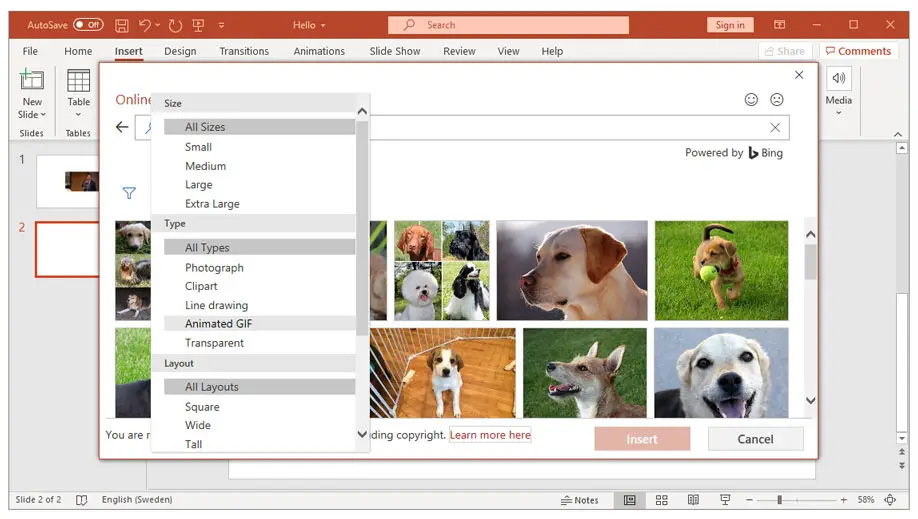
These were the three absolute best methods of how to embed GIF in PowerPoint. Now that you’ve read through these, they feel very obvious and straightforward, but did you know that you can also create a GIF using PowerPoint?
BONUS: Create a GIF of a PowerPoint
Now the focus has been entirely on how to embed GIF in PowerPoint, but as a bonus, I will also show how you can create a GIF of your PowerPoint presentation. Previously, I wrote about how to create a video in PowerPoint, and now we will use this knowledge to create a GIF. As you have been taught, a GIF sometimes resembles a video.
Why should I convert my PowerPoint to a GIF? Good question! You may only have a few slides that you want to repeat over and over, or need to save storage space. Then it is a very good idea to create a GIF of your PowerPoint. The process is very simple and basically the same as when you convert a PowerPoint to a video, just follow the steps below.
1. Select one or more slides that you want to save as a GIF
2. Open a new PowerPoint presentation and paste the images you selected in the previous step
3. Navigate to “File” and then “Export.”
4. Then select “Create an Animated GIF.”
5. Now choose how long it will take between each slide and then click “Create GIF”.
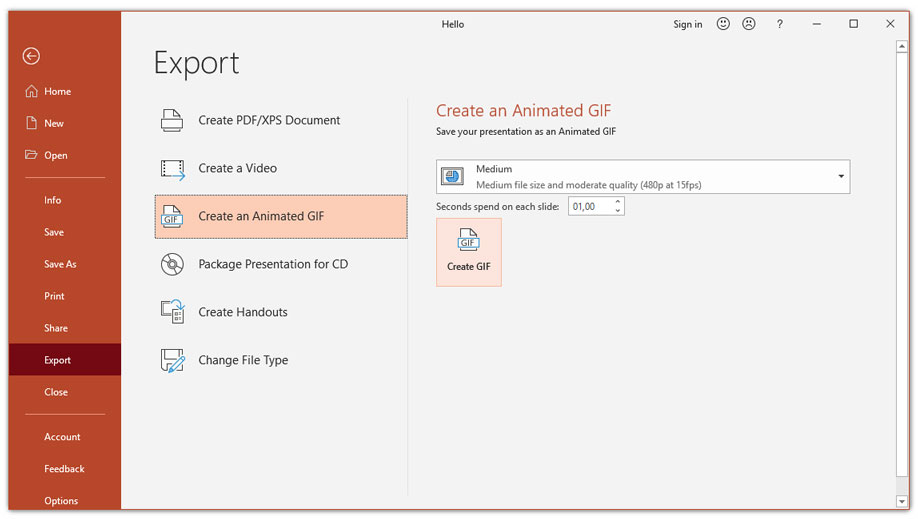
All done! You have converted your slides into a GIF. The task of finding out how to embed GIF in PowerPoint was a little easier than creating your own GIF, but it was almost as simple as that.
Final Words
I hope you learned how to embed GIF in PowerPoint in this article. It was a lot of other information, and maybe you have become a bit of an expert on GIFs. You have learned the story behind GIFs, when and how to use GIFs and when not to use GIFs. As a bonus, you have also learned how to use PowerPoint to create your own GIFs.
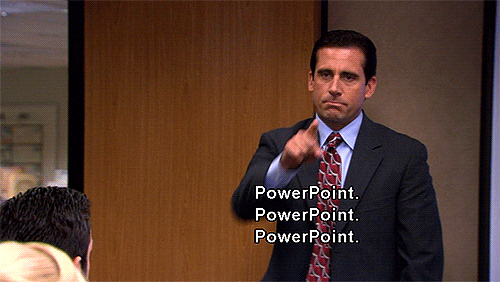
If you have any further questions or are still wondering how to embed GIF in PowerPoint, please feel free to contact me. If you have tips on other topics related to PowerPoint, feel free to tip this as well. Thanks for reading!