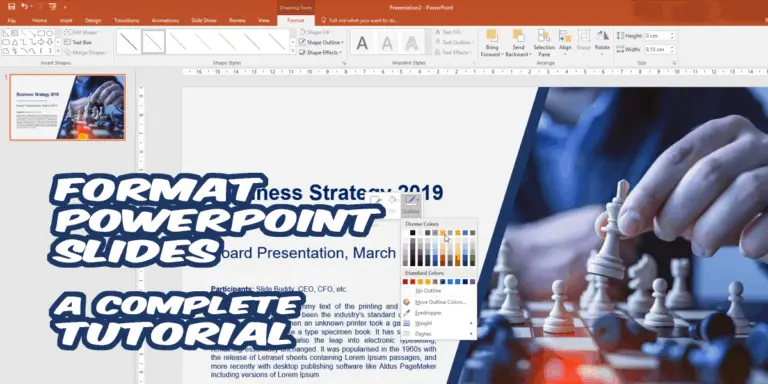Complete Tutorial: How to Format PowerPoint Slides
Format PowerPoint Slides? As you know, PowerPoint is a handy tool if used properly. There is a lot to format and changes to be made in the program, and in this article, we go through the most critical formatting tips, what you will learn to format in this article are:
- Text
- Words
- Paragraphs
- Chunks of Content
- Header and Footer
- Bullet Lists
- Tables
The above is a long list of areas, but that is why we have named this article exactly “Complete Tutorial: How to Format PowerPoint Slides.” Let’s dig into the content!
Format Text in PowerPoint
In PowerPoint, all text is written in text boxes. Each text box can be viewed as its own miniature document which can have its own settings for, for example, indents, tabs, and another formatting.
Like different Word documents, paragraphs work in the same way in text boxes for PowerPoint. If you write a running text and end with “Enter”, a new paragraph is created for upcoming text. This makes it possible to have different settings for different pieces within the same text box.
To make different formatting in text boxes, it is crucial to keep track of what you want to format. Is it one or more words? Or a piece? Or all the text in the text box? With the right selection, this will be easy. Format text is very important when you format PowerPoint slides.
Format Words, in Running Text in PowerPoint
Select the word or text to be formatted. Double-click for a word or make a continuous selection for a coherent text.
Then do the formatting (for example, bold style), and this applies to the selected text.
Pro Tip! For single words, it works just as well just to place the cursor in the word and do its formatting. It is therefore not necessary to mark the word.
Format a Paragraph
To format a whole piece of text in the text box, it is sufficient to place the cursor in the current paragraph. However, if you have to format several parts, it is necessary to mark these pieces in advance.
Then do a paragraph formatting (for example, bulleted list or indentation). Then this change only occurs in the current paragraph.
Format Chunks of Content
You can also format the full contents of a text box at once without having to select all text. When you click on a text box, the frame becomes around a dashed line. Then you are in an edit mode and can choose or edit the text in the text box. If you click on the dashed frame, the line instead becomes solid. Now the entire text box is selected, and all formatting you make applies to the whole text in the text box.
This method is handy for quickly giving the text the same settings and formatting at once, and a great tool when you format PowerPoint slides.
Pro Tip! If the text box is in edit mode (dashed line), you can press “Esc” on the keyboard. Then the entire text box is highlighted (solid line).
Format the Header and Footer
The information displayed on each page of the PowerPoint presentation, such as a logo, address, title, or page number, should be in either the header or footer of the image. Since these are such common elements for a presentation, that is, they are visible on all pages, PowerPoint has created a function that prevents you from formatting this on every page.
Changing the contents of the footer or header is a simple process that can be applied either to individual images or across the board to all slides in the presentation. You can easily format the footer in your PowerPoint slides by following these steps:
Format Header and Footer in PowerPoint
1 Open the PowerPoint file. Then, click the “View” button in the top menu, and then navigate down to the “Normal” or “Slide Sorter” views that you see in the top left.
2. Click the “Insert” menu. Then click the “Header and Footer” option. Click on “Slide.”
3. Edit header information displayed at the top of the image or change the text in the footer field. Click “Apply” to apply the changes to one or more selected images. Click “Apply to All” to change the header and footer information of all the slides.
Format Bullet Lists
When you format PowerPoint slides, bullet lists are very important. Create bulleted lists with default points and lists with your own graphic points. You can also create numbered lists in the same way. You can easily add and format a bullet list in PowerPoint by following these steps:
1. Click on the bullets bullet button or select a bulleted image layout.
2. Enter the first entry in your list.
3. Press the Enter key. A gray dot appears on the next line.
4. Continue until the list is complete.
5. To change the row in the list but not to create a new point, press Shift + Enter.
Format the Bullet Point Appearance in Your PowerPoint Slides
1. Select the frame on the placeholder.
2. Start menu “Home”.
3. Select the Points “Bullets” button.
4. Click the Bullets and Numbering option to use a different bullet appearance.
5. Click the “Customize” button to select a character for point appearance.
6. Select Color and Size as a percentage of text.
7. You can use the “Picture” button for more alternative points.
Space Between Bullet Points and Text.
When you have selected bigger points for your text, it may become crowded between the points and the text. To increase the distance between points and writing, first show the ruler.
1. Click “View” Ribbon.
2. Check the Ruler box.
Distance Between Bullet Points and Text.
1. Click on the text. You cannot choose to mark the frame on the placeholder!
2. Drag the Hanging Indent icon. It’s the little triangle with the tip up, the “tent.”
Several Levels in the Bullet List
You can create sub-points for your bulleted list.
1. Stand with the cursor in the text at one point.
2. Click the “Increase Indent” / “Decrease button”
3. You can use the Tab key to lower the level and Shift + Tab to raise the level. Then the cursor must be placed in front of the first letter of the point.
Bullet List Spacing
You can set the spacing between rows.
1. Select the frame on the placeholder or select individual rows.
2. Start menu “Home.”
3. Select “Line Spacing.”
Poorly formatted bullet point list is a very common issue, make sure you make this right when you format PowerPoint slides.
The Format Panel
You can enable the style panel for shapes and image objects. There are formats and layout options gathered for quick changes. To activate the Format panel, right-click on the object and then select Image “Format Shape.” The style panel opens on the right side with the various useful options when formatting PowerPoint slides.
Add & Format Tables
To create an edit Tables are a lot easier and more convenient compared to Word and Excel. This is a great way to format PowerPoint slides. In PowerPoint, the tables are formatted to look good, rather than be packed with data. The trade-off is, however, less functionality, you cannot use classic Word fields or Excel formulas. However, you can achieve this by link an Excel file to your slide, follow these steps:
1. Navigate to “Insert”
2. Click “Object”
3. Select the Word document or Excel file you want to embed in your slide.
Add a Table to a PowerPoint Slide
There are several ways to create and add tables in PowerPoint, the most convenient and comfortable method is:
1. Navigate to “Insert”
2. Select “Table,” and specify how many rows and columns you need
Setting Table Options in PowerPoint
After you create a table, click anywhere in the table to select it to enable the Alternative Group table in the Table tab. Then click the options button and toggle between and format rows and columns.
The Total Rows option is just another format for the bottom line – PowerPoint has no formulas or calculations. You can see checkboxes instead of a menu if the screen is wide enough.
Select a Table Style in PowerPoint
The standard layout gets boring, pretty fast. While selecting your table, visit the Format Groups table on the Table Layout table in the ribbon to apply a new style. Click on the left and right scroll arrows at both ends of the table style gallery or click on “cute place” at the bottom to display all styles in a palette. If you want a standard table, select “Clear Table Style,” which is also the first table in the Table Style gallery and the Table Format palette.
Summary
In this article, we have presented several elements you can edit and format in PowerPoint. Furthermore, we have taken you through the process of actually format PowerPoint slides. Now, you are probably more confident when you work with:
- Text
- Words
- Paragraphs
- Chunks of Content
- Header and Footer
- Bullet Lists
- Tables
Of course, there are many more elements in PowerPoint that can be formatted, but it will be too long for an article. We plan to launch an article shortly focusing on how to format images and video.
Thank you for reading, and we hope you have learned something. Do you have any questions or comments? Then you are more than welcome to get in touch with us as usual. If you need help with PowerPoint or other Microsoft Office tools, you are also welcome to contact us.
You May Also Like: How to Embed: PowerPoint Video