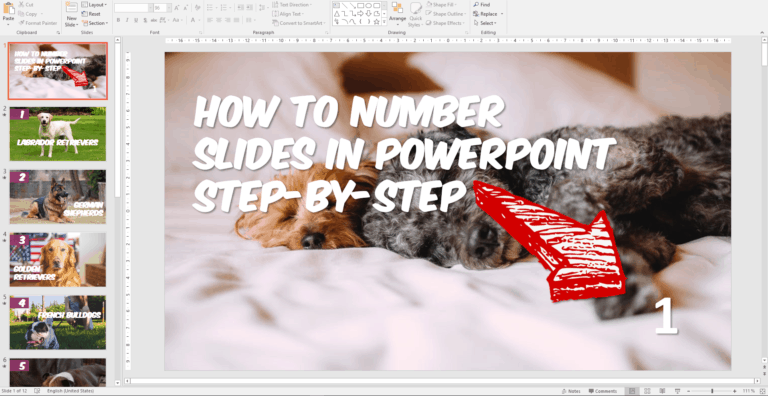How to number slides in PowerPoint? It is a question that I get unreasonably often, and the fact is that it is justified. In fact, it is not very easy to number slides in PowerPoint – if you want to do it nicely. In this article, you will learn how to number slides in PowerPoint in two different ways. I will also teach you how to change the format and position of your page numbers in the Slide Master.
There are two different ways to number slides in PowerPoint, which I think are worth mentioning. They are very similar, but one of the ways opens up for a little more creativity. Below you will see the two methods you will learn in this article. If you read to the end, I will also offer you a bonus tip and some workarounds if your slide numbers are not showing (which is a common issue).
- Using Header & Footers Feature
- Using the Slide Number Feature
The two above methods are the absolute best, in my opinion, and we will now go through these step-by-step. If you think something is unclear in this PowerPoint tutorial, feel free to contact me, and we will fix it together. It is for you that I run this blog. But now, on to the instructions.
Using Header & Footers
This is a method you will recognize if you have worked extensively in Microsoft Word. It is actually the absolute most straightforward and fastest method to number slides in PowerPoint. It is a simple method that is perfect for those who are new to PowerPoint.
Worth mentioning, “Header & Footer” is what the tool in PowerPoint is called, but you can’t actually use Headers in PowerPoint. Probably this is something that has happened from Word. In this example, I will use a presentation that I made to a site that posts videos and articles about pets.
Enough with background information, now I’ll show you how to number slides in PowerPoint:
1. Navigate to the Insert tab, and a bit to the right you will find Header & Footer, click on it
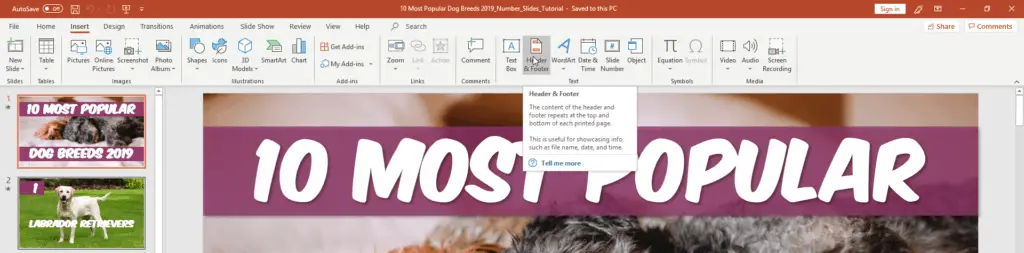
2. Now you have a dialog box with a variety of options. Check the Slide number, and click Apply to All to get all your pages numbered.
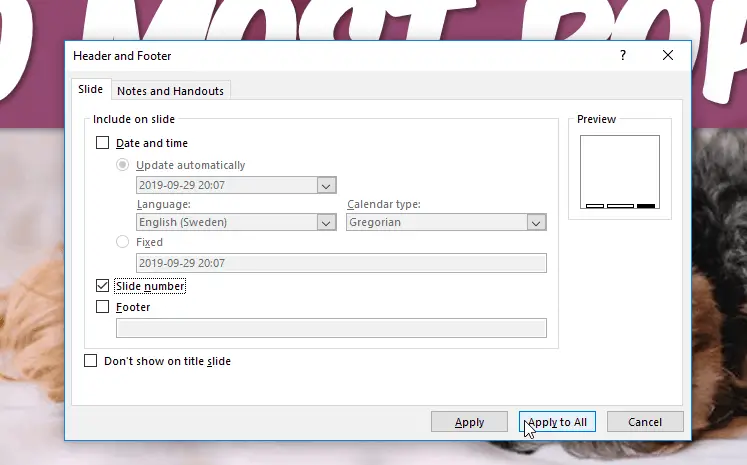
Congratulations! Now you have numbered your pages, and if you scroll through your slides, you will see that all slides are numbered. If you do not think it became very good looking, you can choose to edit fonts and colors. In this case, I would like the numbers to be white, and maybe a little bit bigger. Let’s fix it!
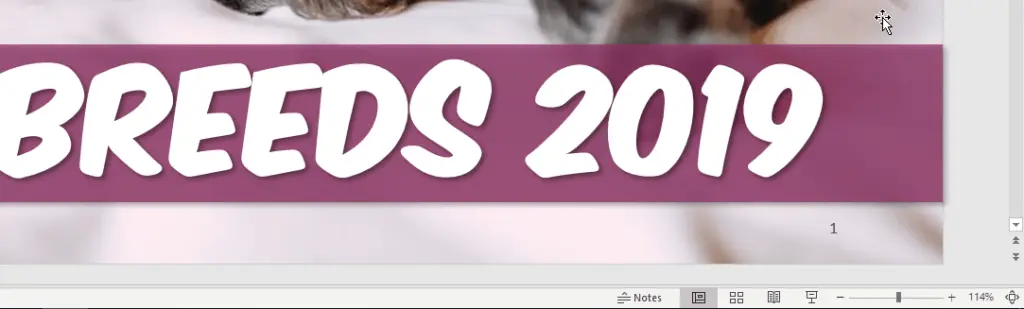
3. Navigate to View and click on Slide Master. For some of you, this may be a new feature, and it must be considered relatively advanced. I will not go into this feature in more depth and explain how it works in-depth, as this article is about how to number slides in PowerPoint.
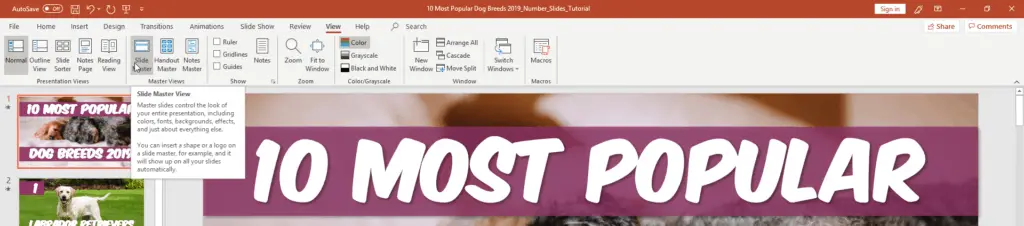
4. Scroll up to the first slide you see to the left and click on it.
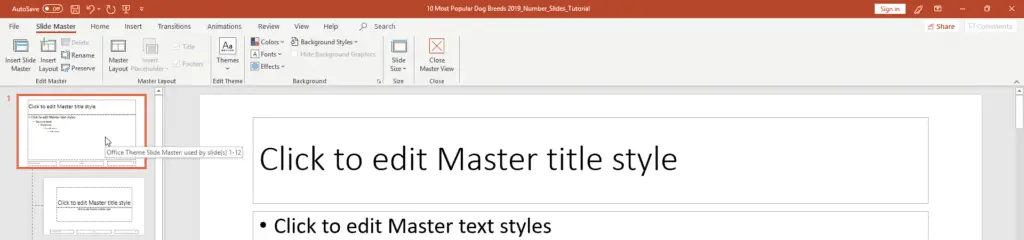
5. Then navigate to the bottom right corner and right-click <#>, which is the page numbering symbol. Here you can format the text just as you usually do when you edit text boxes. I choose to make my text white, slightly larger, and bold.
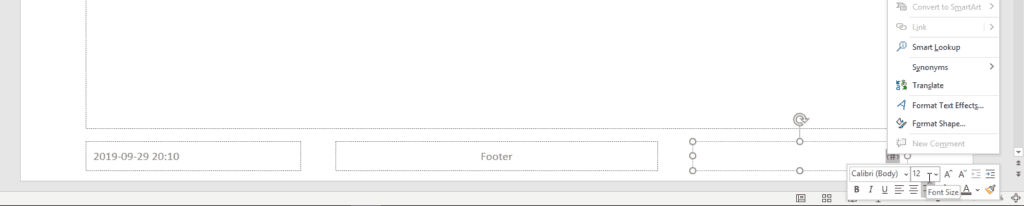
6. When you are satisfied, click Close Master View and your changes are automatically saved.
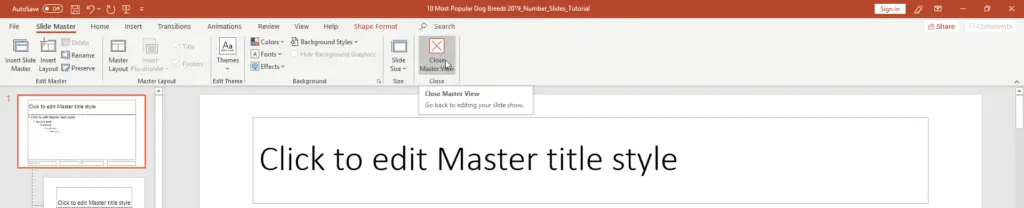
Excellent job! Now you have learned how to number slides in PowerPoint and also learned how to format page numbers in Slide Master. Aside from our little sidetrack in Slide Master, this is a straightforward method that is very well suited for beginners.
The next method is very similar to this method, but we will not use Headers & Footers, which will allow us to change the placement of our page numbers as well, in Slide Master. The next method is a bit more advanced and will enable you to place the page number in other positions than down in the right corner, which is the default.
Using the Slide Number Feature
The second method of how to number slides in PowerPoint is slightly more complicated than the first method but allows you to be more creative regarding placement. In the example with the pets presentation, I used in the first method; I would like to add a watermark in the bottom right corner. It will not be a good idea to have page numbering there – instead I will place it up in the right corner.
1. Navigate to the Insert tab, and a bit to the right you will find the Slide Number, click on it
2. Basically the same dialog box that appears in the first method. Tick the Slide number and click Apply to all.
Now you will notice that it looks exactly the same as when you used the first method. If you have not tested the first method, you will see that your page numbering is positioned far down in the right corner. To change the position of the page numbering as well as other formats, follow the following steps.
3. Navigate to View and click on Slide Master. For some, this may be a new feature, and it must be considered relatively advanced. I will not go into this feature in more depth, as this article is about how to number slides in PowerPoint, as I mentioned in the previous method.
4. Scroll up to the first slide you see and click on it, this slide is called “Parent Slide.” The changes you make here will affect all underlying slides.
5. Then navigate to the bottom right corner, to the box where you see this symbol <#>. It represents page numbering.
6. This box behaves just like a regular text box, so you can move around it and format the content to suit your purpose. I will give my page numbers a white tone and place these up in the right corner.
Now you have learned one more method of how to number slides in PowerPoint, and got some repetition of the features in Slide Master. This method is just slightly more advanced than the previous method but gives you a little more flexibility.
Aside from our little sidetrack in Slide Master, this is a straightforward method that is very well suited for beginners. Outstanding job again! Now, let’s move on to the bonus sections.
You May Also Like: How To Use PowerPoint Correctly
Bonus: How to Remove All Your Slide Numbers – Efficiently
If you have tested any of the above methods of how to number slides in PowerPoint, you probably have a nicely numbered presentation. If you for some reason you would like to delete the numbering, there are a couple of different approaches. As you may have noticed, your page numbers are clickable and are just plain text boxes that have got some extra superpowers.
Therefore, you may feel tempted just to delete these, just as you remove plain text boxes. Don’t do this! It may feel like an easy way to remove your page numbering, but it can cause problems. The most obvious thing is that you forget to delete numbers on some pages, or it may be system conflicts in PowerPoint if you decide to add page numbering again.
Instead, navigate to Header & Footers or Slide Number, depending on which method you prefer. Then click on the icon so that the dialog box appears. Now uncheck Slide number, and click Apply to all, just as you did when adding page numbers.
If you have many slides, this will save you a lot of time. If we allow ourselves to be really elitist, then this is the right way to do it. So, there was a little bonus tip that will save you a lot of time and trouble if you work a lot in PowerPoint.
PowerPoint Slide Number not Showing?
If you have experimented a bit with Slide Master or removed or added page numbers yourself, your page numbers may not be displayed correctly. It is not an uncommon problem. I will now guide you through a troubleshooting process that will hopefully solve your problems.
Solution 1: Remove the numbering and add it again
You know when you call IT support for help with your computer, and the first thing they ask you (besides making sure the cord is connected to the machine) is to restart the computer? It is the same method, though for PowerPoint.
First, save your presentation, then open it up again. Do you see the page numbering now? If not, test the next solution.
Solution 2: Remove the numbering and add it again
The heading says it all. Enter either Header & Footers or Slide Number. Click on the icon to bring up the dialog box where you can make your selections. Then check Slide number and click Apply to all.
You May Aslo Like: 7 Tips of How to Make an Effective PowerPoint Presentation
Now you should not see any page numbers; both you and PowerPoint can agree with it. Now check the box to the left of the Slide number, and click Apply to all. Now you can see your page numbers? If not, test the next solution.
Solution 3: Test both methods above
At the beginning of this article, we went through two different ways of how to number slides in PowerPoint. In this troubleshooting method, I ask you to test both of these methods if you have not already done so.
1. Navigate to Insert, click on Header & Footers, check Slide numbers, click Apply to all.
1. Navigate to Insert, click on Slide Numbers, check Slide numbers, click Apply to all.
PowerPoint slide number not showing – still? Now you should be able to see your page numbers, but if you don’t, I have another ace in the rock sleeve. Take a look at the next solution proposal, and it will surely solve your problems.
Solution 4: Just Create a New Slide Deck
This is the last resort I see it (besides starting to go and mess with Master Slides), and if it doesn’t solve your problem, I will personally solve it for you. Contact me, send your slides, and I’ll fix it – I promise.
This method involves creating a brand new PowerPoint presentation and just copying your slides.
1. Go to File, New, Blank Presentation.
2. Go back to your old presentation where the PowerPoint slide number is not showing.
3. Highlight all your slides and press Ctrl + c. Now you have copied all your slides.
4. Navigate back to your new, blank presentation, and click Ctrl + v. Now you’ve pasted all your old slides.
5. Navigate to Insert, click on Slide Numbers, check Slide numbers, click Apply to all
Now you should see your page numbering. If you still cannot see the page numbers you can, as I said, send your presentation to me, and I promise to fix it. I love challenges – please challenge me!
Summary
This article got a little bigger than I planned, with a few bonus tips as well as some methods to solve problems with slide numbers that show up in PowerPoint. You have learned:
- Number slides in PowerPoint by Header & Footers
- Number slides in PowerPoint by Insert Slide Number
- How to delete slide numbers in PowerPoint
- Four methods to solve why PowerPoint slide number is not showing
I hope you have learned something from this article where I have tried to answer the question; how to number slides in PowerPoint? In summary, we can conclude that it is a relatively simple operation as long as you do not care about format or appearance. However, if you want to make adjustments, it will be a little more complicated, especially if you have not been involved with Slide Master before.
As usual, if you have feedback or feel that you need more information, you are welcome to comment or contact me. If you or your company needs help with PowerPoint or anything else related to presentation technology or the like, you are also welcome to hear from us, so we make sure your needs are satisfied. Over and out for this time.
You May Also Like: How to Format PowerPoint Slides: A Complete Tutorial
You May Also Like: 10 Tips to Make a Successful PowerPoint Presentation